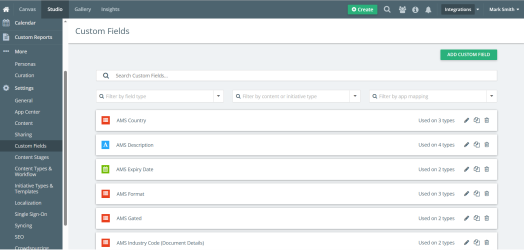Managing Custom Fields
Custom fields enable you to find, filter, and report on your content, initiatives, and ideas in Kapost.
Your custom fields are set up specifically for your organization’s content operation: they are established by Kapost Admins and are the unique tags you and your team will apply to your content, initiatives, and ideas.
Kapost offers several ways to configure and group custom fields to allow you to:
- Ensure tagging is efficient and accurate
- Organize tags into logical groups (like defining which tags are relevant to which teams)
- Map your tags with multiple integrated apps
- Remove any potentially confusing elements from different user role views in Kapost
This article is most relevant for Kapost Admins. Other Kapost users should read this article about applying custom fields when creating content, initiatives, and ideas.
How It Helps
Custom fields impact all Kapost users. For Editors and Contributors, this data makes it easy to filter and find the correct pieces of content you’re working on. For Admins, in addition to findability, tags are crucial in ensuring clean data in Kapost for reporting and analytics. With custom field mapping, metadata that connects information across teams working in different systems improves reporting, searchability, findability, and governance throughout your organization.
Your custom fields on content, initiatives, and ideas in Kapost help to organize them by their purpose or objective. They are a critical aspect of your experience using the Kapost platform because your tags are how your team will filter for and report on the content and campaigns you execute.
Once configured, your custom fields help align teams to business strategies, visualize content strategy by identifying coverage and gaps, provide visibility across teams, and, above all, enable content and initiative findability in Kapost.
Best Practices
When it comes to your custom fields, configure them to make it as easy as possible for Kapost users to apply the right tags quickly and uniformly across all content, ensuring that system-wide visibility is healthy.
Other tips for best utilizing custom fields:
- Only add the custom fields you absolutely need to have in Kapost. You can always add more later when you need to, but it is best to start small before going big.
- Multiple select and dropdown (single select) field types are ideal: with these, you will be able to filter and report according to them throughout Kapost.
-
For field types such as Multiple Select and Dropdown that support multiple values, you can paste values in bulk and choose to create either a single value or separate multiple values. You can also bulk paste values in the Content, Initiative, and Idea details pages when selecting multiple values for custom fields.
- Perform an audit of your custom fields every six months to make sure they are being used. If they are not, delete them.
- Custom fields are only valuable if they are assigned to the correct content and initiative types. Ask your Kapost Customer Service Representative for advice if you need any help with this.
- Do not use a “catch-all” custom field (i.e., All). Filtering, finding, and running reports on this data will depend on users selecting all of the applicable values.
- Admins can set up Custom Field Prefills to help teams fill in custom fields quickly and accurately.
- While a custom field can be synchronized with an integrated app by applying a shared field name, we recommend that you use the mapping function even if you are only mapping to one other app. Doing so will give a clear indication that a mapping is in place and allow you to map field values if required.
Caution: Once a user selects a field type, in some cases it cannot be changed or in other cases, the changes that can be made are limited. For example, it is not possible for a user to change a text field and make it a multi-select or dropdown field. It must remain a text field so the users only option is to create a new custom field. In another case, if the user wants to change the field type from multiple select to dropdown, any content that has the field and was previously tagged with values will automatically display the first value in the list and remove the other values. This could result in mis-tagging of content.
How does Kapost use custom fields? Here at Kapost, we have several core custom fields that we apply to our content, initiatives, and ideas based on what we want our tags to answer:
-
Theme: What business priority does it support?
-
Purpose: Why are we creating it?
-
Channel: Where might this be used?
-
Audience/Persona: Who are we creating for?
-
Buying Stage: When will a prospect see this?
-
Team: Who is responsible for its creation and execution?
How It Works
Kapost Admins can add, remove, map, edit and filter custom fields in the settings area. Navigate to your custom fields via the side navigation bar:
When you are looking at this area, keep in mind:
- Your custom fields will appear in alphabetical order.
- The icon on the left side of each row shows the custom field name.
- You can see the number of content types and initiative types used in custom fields and mapped apps on the right side of each row. Click on the numbers to view the specific content and initiative types and mapped apps.

The icons that appear on the right end of the custom field row let you perform certain actions:
- The
 icon enables you to edit the custom field and its mappings
icon enables you to edit the custom field and its mappings - The
 icon enables you to duplicate the custom field. You are provided with option to not include mappings in the cloning process.
icon enables you to duplicate the custom field. You are provided with option to not include mappings in the cloning process. - The
 icon enables you to delete the custom field
icon enables you to delete the custom field
Filtering Custom Fields
Users can filter the custom fields by either or all of the following:

-
Field Type - Lists all the field types available
-
Content or Initiative Type - Lists all content and initiative types
Tip: Selecting Unused displays all custom fields that are not used in any content or initiative type.
-
App Mapping - Lists all the integrated apps. If the selected app from the filter is not mapped to any custom field, no results will be displayed
Tip: Selecting Unused displays all custom fields that do not have an app mapped.
Note: For each filter, you can select multiple options simultaneously.
For more information, see the following: